Как русифицировать программу
В этой статье мы рассмотрим, как русифицировать любимую программу самостоятельно. Зачем ждать, когда её авторы снизойдут до нас и сделают русскую версию? Мы всё сделаем сами. Предложенный способ не является панацеей и в некоторых случаях не сработает. Но всё же всегда есть шанс на успех.
Инструментарий
Итак, нам понадобится препарируемая программа и редактор ресурсов. Я выбираю Resource Hacker, он же ResHacker. Cкачиваем тут (~450 Кб), распаковываем и запускаем. Устанавливать не надо. Программа выглядит как на скриншоте №1
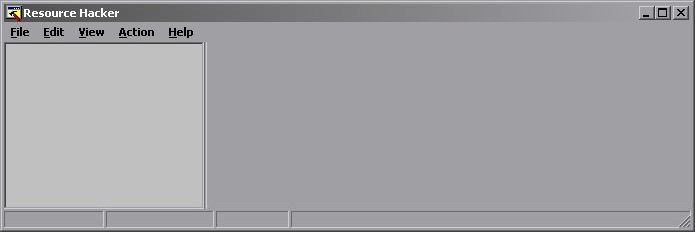
Кстати, как раз ResHacker относится к тем программам, которые нельзя русифицировать полностью.
Русификация
Для русификации я выбрал текстовый редактор win32pad. Открываем из ResHacker'a win32pad.exe (у меня он находится в папке C:\Program Files\win32pad) и видим список его ресурсов. См. скриншот №2.
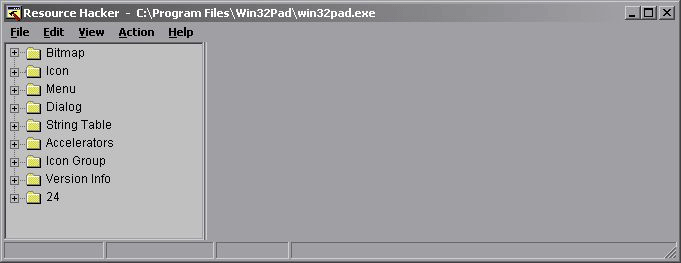
Развернем дерево «Menu» и посмотрим, что там внутри. Находим меню программы по характерным именам пунктов. POPUP, содержащийся в ресурсе — это выпадающее меню, MENUITEM — это пункт меню. SEPARATOR — разделительная черта. См. скриншот №3.
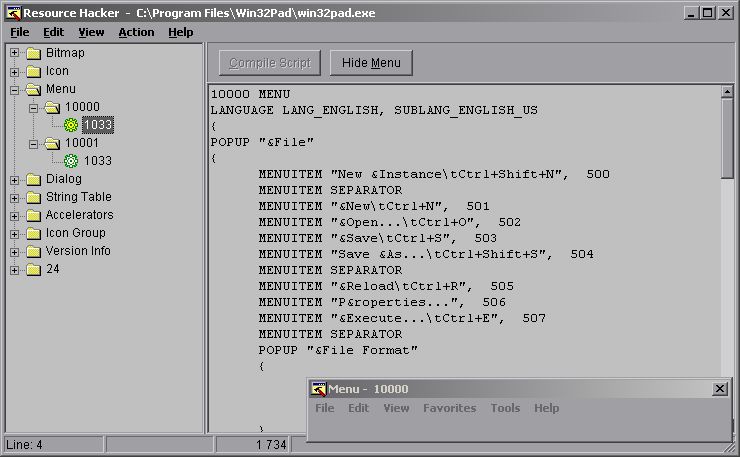
Внизу справа мы видим панельку, на которой будут отображаться все наши изменения. Итак, давайте переводить. Редактировать пункты меню можно так же, как в любом текстовом редакторе. Изменяйте только текст пунктов, иначе это может привести к неработоспособности русифицируемой программы. Вот мы всё перевели, теперь жмём кнопку «Compile Script», и на панели отображаются все наши изменения. См. скриншот №4.

Амперсанд & в пункте меню ставится перед буквой быстого доступа: нажатие на Alt+букву вызывает этот пункт меню. В переведённом варианте у нас получилось, что буквы быстрого доступа в некоторых местах совпадают. Давайте это исправим, вставив & в другие места. См. скриншот №5.
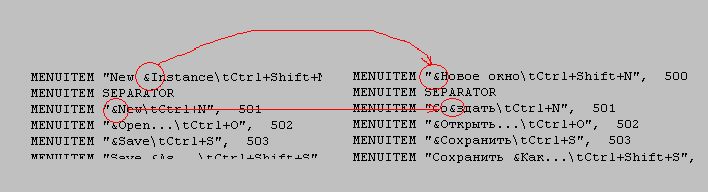
Пока что мы перевели только меню «Файл». Остальное меню переводить сейчас не будем, так как ход действий тот же. Займёмся лучше диалоговыми окнами. Переведём диалоговое окно «Перейти к строке №». См. скриншот №6.
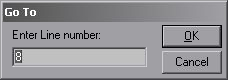
Диалоговые окна находятся в разделе «Dialog». Разворачиваем и ищем, где у нас нужное окно. А вот и оно, нашлось — Dialog/200/1033. См. скриншот №7.
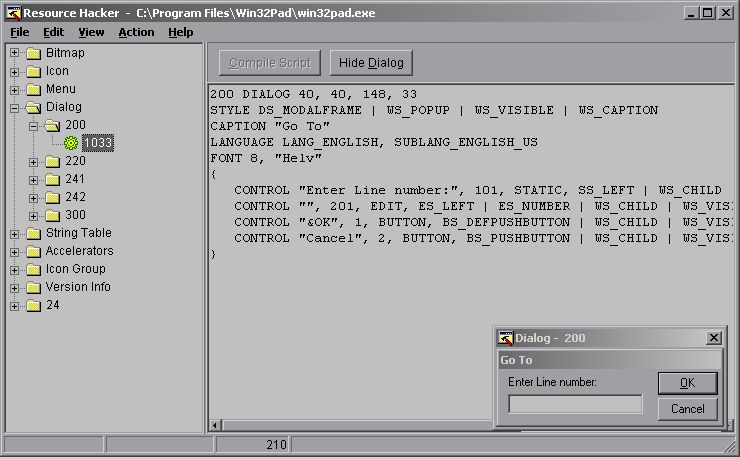
Переводим его аналогично меню. См. скриншот №8.
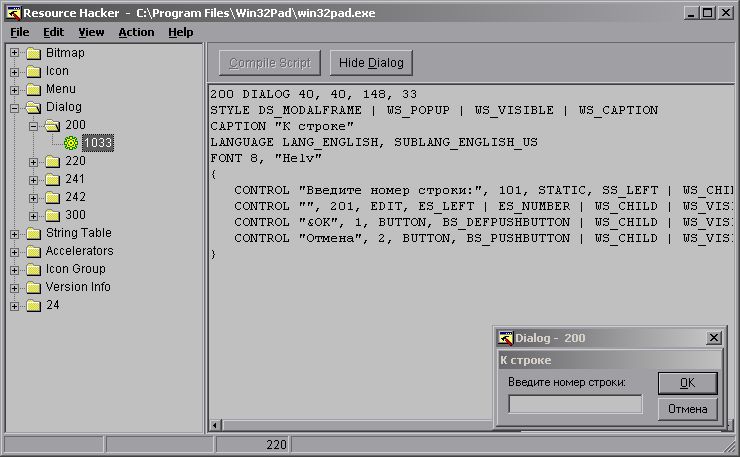
Сохраняем получившуюся красоту, выбрав File->Save или нажав комбинацию клавиш Ctrl+S. Теперь можно запускать win32pad. Вот такое у нас получилось новое окошко — см. скриншот №9.

Теперь идём в раздел «String Table» и переводим там всё необходимое. Как видите, ничего сложного в русификации нет. А теперь вперёд, переводить всё остальное:)))